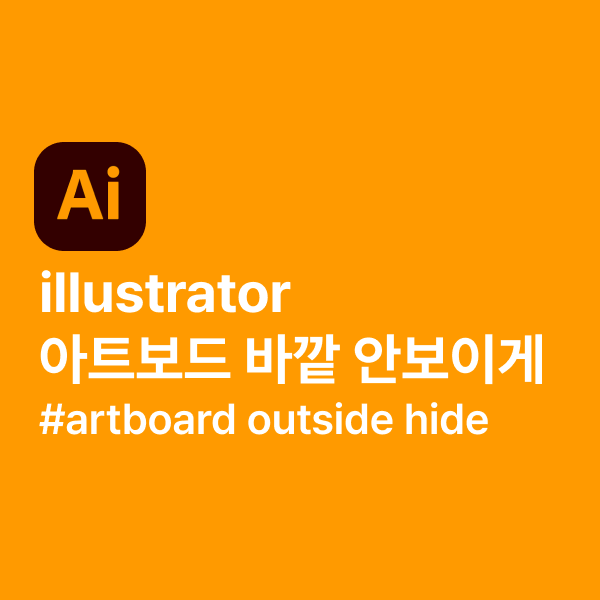
안녕하세요! 준유입니다!
이번엔 일러스트레이터 꿀팁을 가져왔습니다!
이건 실제로 제가 쓰다가 불편해서 ㅠㅠ 진짜 황당하게
알아낸...ㅎ 실제로 너무 쉬운데 포스팅된게 없더라구요?
바로 공개합니다!
아트보드 작업을 하는데 작업하는 아트보드만 보고,
아트보드 바깥으로 삐져나온 부분을 안보이게 하려는 경우
2가지 방법이 있습니다! ㅎㅎ 어디에서도 못보셨을 방법일거에요...
2가지 모두 알려드리겠습니다!!!! 끝까지 읽어주세욤!!!
우선~ 첫번째 방식!
1. 클리핑 마스크로 자르기
- 장점 : 내가 원하는 아트보드만 잘라서 볼 수 있다.
- 단점 : 일일히 클리핑 마스크 안으로 들어가야 안에 넣은 컨텐츠들을 수정할 수 있다는 점.
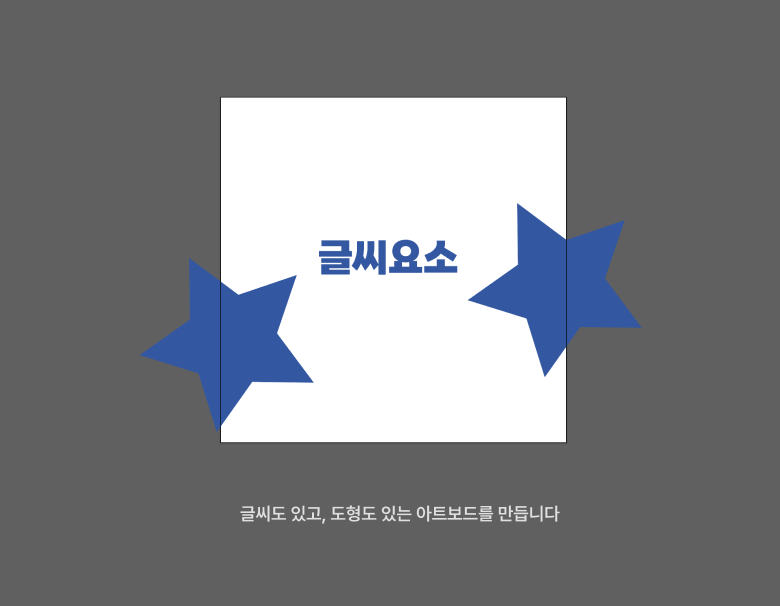
1) 아트보드와 똑같은 도형을 만듭니다.
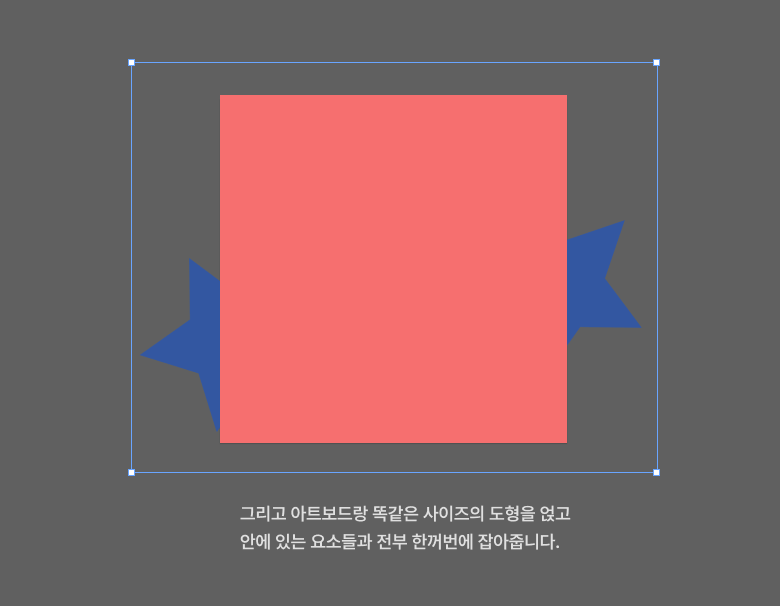
2) 그리고 그 똑같은 도형이랑 아트보드 안에 있는 요소들을 전부 같이 잡은 채
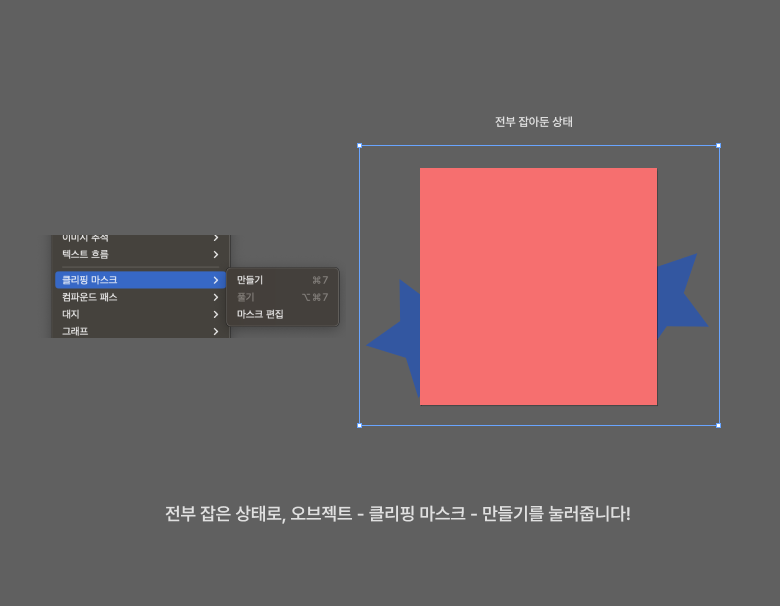
3) 오브젝트 - 클리핑 마스크 - 만들기를 눌러주시면
아트보드 바깥에 지저분한 부분이 전부 안보이게 잘립니다!
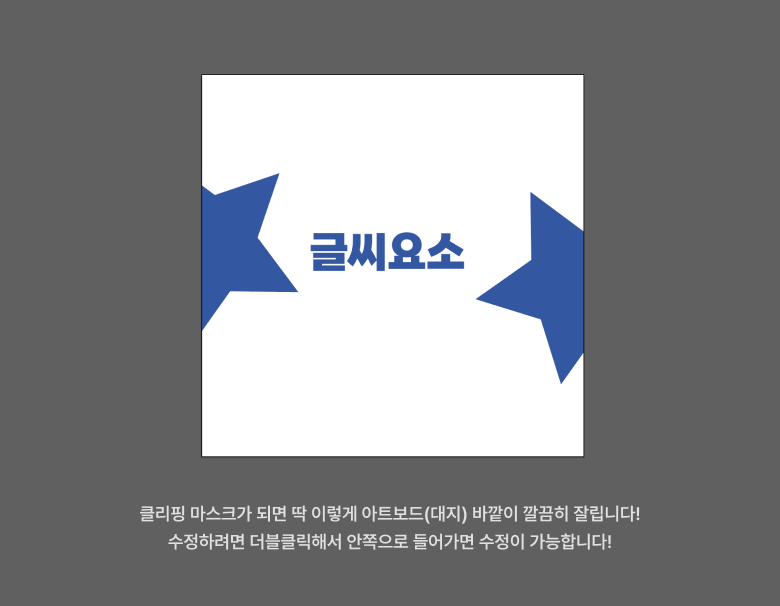
4) 내부 요소들을 수정하기 위해서는 클리핑 마스크된 부분을 더블클릭해서 안쪽으로 들어가서 수정하시면 됩니다!
이게 아마 여러분들이 찾던 그 꿀팁아닐까요?ㅎㅎㅎ
2. 트림 보기 Trim view
- 장점 : 사람들이 찾던 바로 그 기능 아닐까^^? 아트보드 바깥은 전부 숨겨진다.
- 단점 : 레퍼런스나 잠깐 빼둔 애들이 어디갔는지 바로 보이지 않아서 일일히 트림 보기 On/Off 해야함
하지만 트림 보기로 아트보드 바깥을 안보이게 하는게 많은 사람들이 찾는 기능인게 확실함 ㅎㅎㅎ
너무 쉬워서
너무 쉽게 알려드리기 싫었답니다..........ㅎㅎㅎ
자자...너무 쉬워서 눈 크게 뜨고 봐주세요 ㅎㅎ
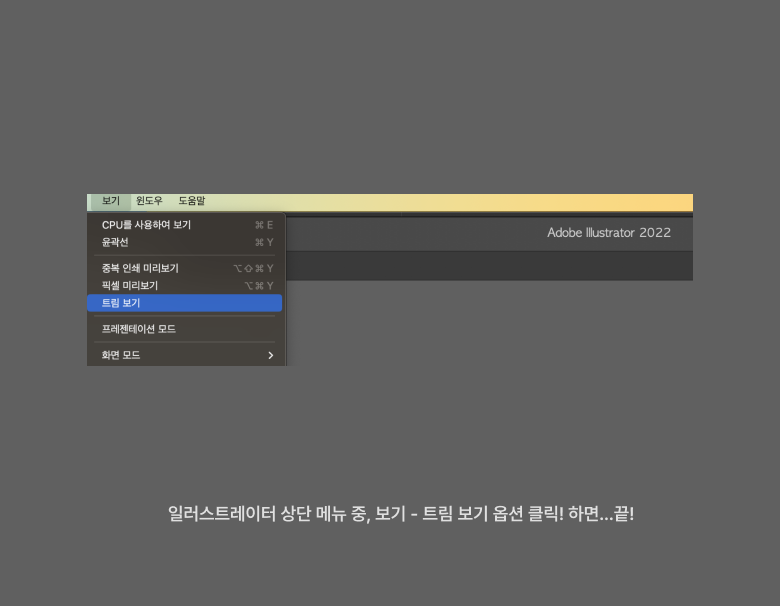
1) 일러스트레이터 상단 - 보기(view) - 트림 보기 (Trim view)를 눌러준다. 끝!
2) 반대로 해제도 똑같이 보기 - 트림보기 다시 클릭하면 해제.
헐.....ㅋ
너무 황당하시죠 아트보드 바깥부분 안보이게 숨기는 방법이..ㅋㅋㅋㅋ
네..저도 알고나서 허탈했습니다.
근데 왜 아무리 한국어로 검색해도 이 꿀팁이 나오지 않는거죠..?
영어로 찾았답니다...;;; 황당;;;
여러분들의 소중한 시간을 아끼기 위해 포스팅하게 되었습니다 ㅎ_ㅎ
아마 대부분 일러스트레이터에서 아트보드(대지) 바깥 안보이게 숨기는? 자르는 방법을 찾으시는 분들은
2번 TIP 보시고 헐~~ 하실거예요 ㅎㅎ 저도 알아내고 헐...왜 이 간단한걸 몰랐을까...싶었거든요 ㅎㅎㅎ
다음에 또 유용한 팁으로 찾아뵙겠습니다!!!



